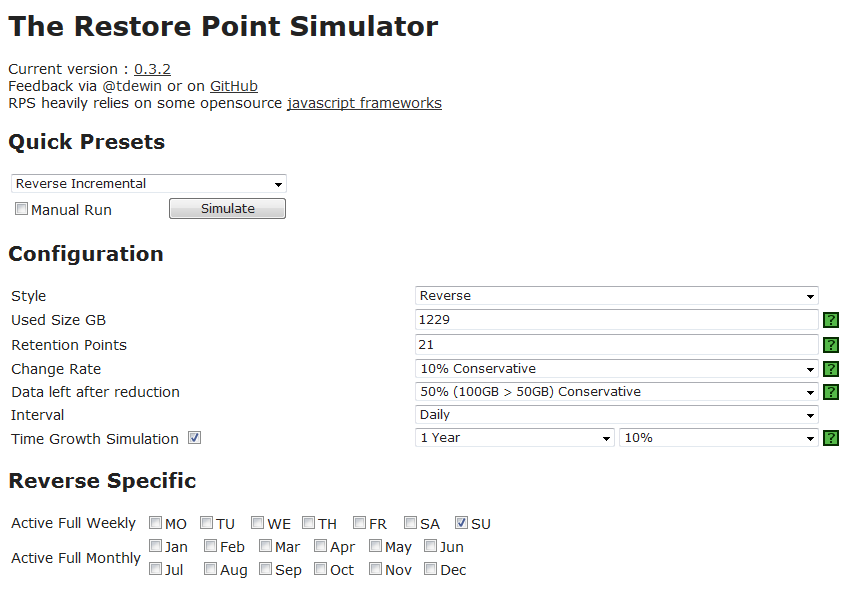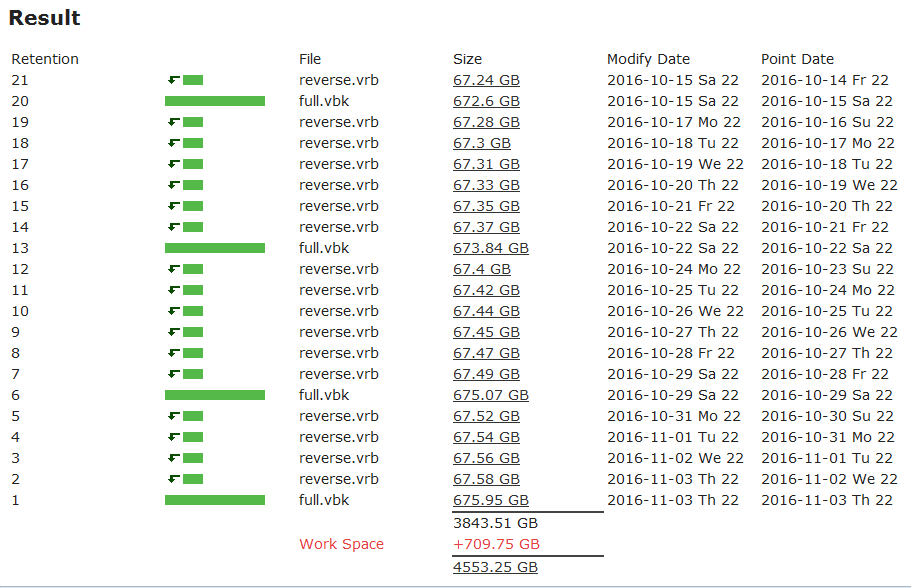Mit vSphere7 kamen grundlegende Veränderungen im Aufbau des ESXi Bootmediums. Eine starre Partitionsstruktur musste einer flexibleren Partitionierung weichen. Dazu später mehr.
Mit vSphere 7 Update 3 kam auch eine schlechte Nachricht für alle, die USB- oder SDCard-Flashmedien als Bootdevice nutzen. Steigende Lese- und Schreibaktivität führte zu schneller Alterung und Ausfall dieser Medien, da sie für ein solches Lastprofil nie ausgelegt waren. VMware hat diese Medien auf die Rote Liste gesetzt und der vSphere Client wirft Warnmeldungen, sollte ein soches Medium noch verwendet werden. Wir werden uns ansehen, wie man USB- oder SDCard-Bootmedien ersetzen kann.
ESXi Bootmedium: Gestern und heute
In der Vergangenheit bis Version 6.x war das Bootmedium relativ statisch. War der Bootvorgang erst einmal abgeschlossen, so war das Medium nicht mehr wichtig. Es gab allenfalls eine gelegentliche Leseanfrage einer VM auf das VM-Tools Verzeichnis. Selbst ein Medium, das im laufenden Betrieb kaputt ging, beeinträchtigte den ESXi Host nicht. Problematisch wurde nur ein Neustart. So konnte man beispielsweise auch bei defektem Bootmedium noch die aktuelle ESXi Konfiguration sichern.
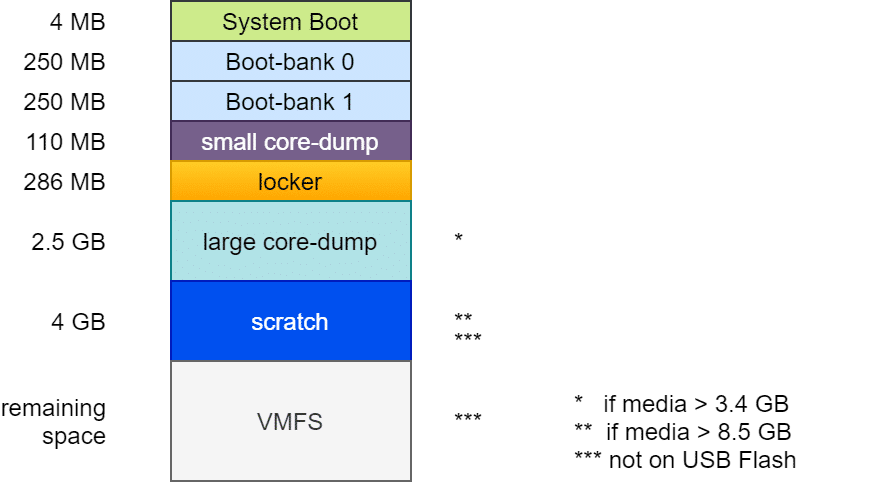
Aufbau des Bootmediums bis ESXi 6.7
Der Aufbau war im Prinzip fast immer gleich: Ein Bootloader von 4 MB Größe (FAT16), gefolgt von zwei Bootbänken mit je 250 MB. Diese enthalten die komprimierten Kernelmodule, die beim Systemstart entpackt und ins RAM geladen werden. Eine zweite Bootbank ermöglicht ein Rollback im Falle eines fehlgeschlagenen Updates. Es folgt eine “Diagnostic Partition” von 110 MB für kleine Coredumps im Falle eines PSOD. Die Locker oder Store Partition enthält z.B. ISO Images mit VM-Tools für alle unterstützten Gast-OS. Von hier aus werden VM-Tools ins die Gast VM eingebunden. Eine häufige Fehlerquelle bei der Tools Installation war ein beschädigtes oder verlorenes Locker Verzeichnis.
Die folgenden Partitionen unterscheiden sich je nach Größe und Art des Bootmediums. Die zweite Diagnostic-Partition von 2,5 GB wurde nur angelegt, wenn das Bootmedium mindestens 3,4 GB groß ist (4MB + 250MB + 250MB + 110MB + 286MB = 900MB). Zusammen mit den 2,5 GB der zweiten Diagnostic Partition erfordert das 3,4 GB.
Eine 4 GB Scratch Partition wurde nur auf Medien mit mindestens 8,5 GB angelegt. Sie enthält Informationen für den VMware Support. Alles darüber hinaus wurde als VMFS-Datenspeicher bereitgestellt. Scatch und VMFS Partition wurden jedoch nur angelegt, wenn das Medium kein USB-Flash oder SDCard Speicher war. In diesem Fall wurde die Scratchpartition im RAM des Hosts angelegt. Mit der Folge, dass bei einem Host Crash auch alle für den Support wertvollen Informationen verloren gingen.
Aufbau des Bootmedium ab ESXi 7
Das oben skizzierte Layout machte die Verwendung großer Module oder Fremdanbietermodule schwierig. Folglich musste das Design des Bootmedium grundlegend verändert werden.
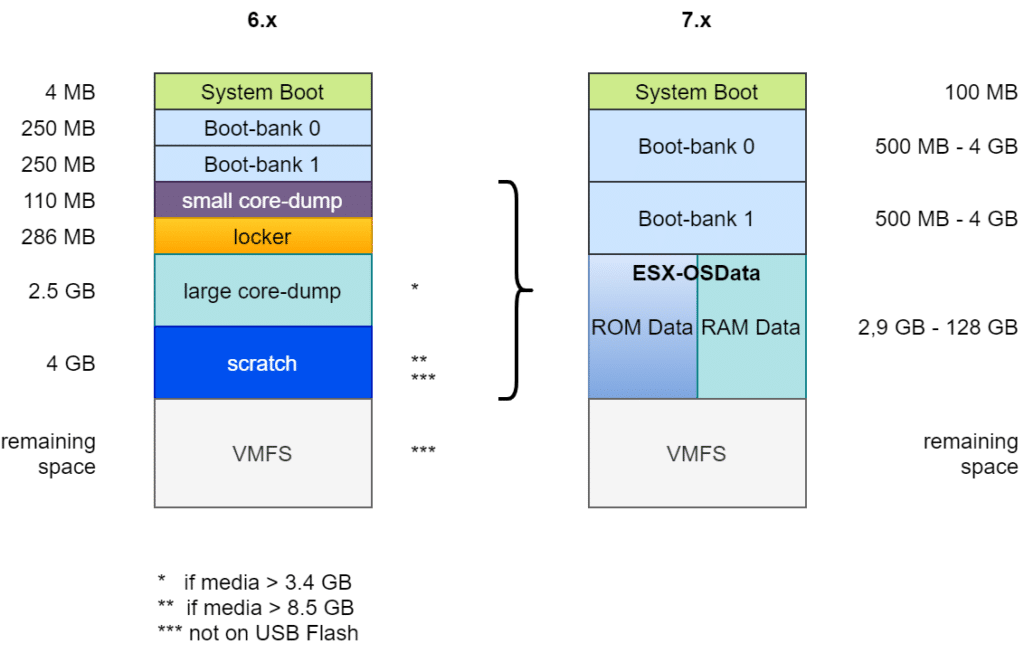
Zunächst wurde die Bootpartition von 4 MB auf 100 MB vergrößert. Auch die beiden Bootbänke wurden auf mindestens 500 MB angehoben. Die Größe gestaltet sich flexibel, abhängig von der Gesamtgröße des Mediums. Die beiden Diagnose-Partitionen (Small Core Dump und Large Core Dump), sowie Locker und Scratch wurden zusammengeführt in eine gemeinsame ESX-OSData Partition mit flexibler Größe zwischen 2,9 GB und 128 GB. Übriger Speicherplatz kann optional als VMFS-6 Datenspeicher bereitgestellt werden.
Unterschieden werden bei vSphere 7 vier Größenklassen für Bootmedien:
- 4 GB – 10 GB
- 10 GB – 32 GB
- 32 GB – 128 GB
- > 128 GB
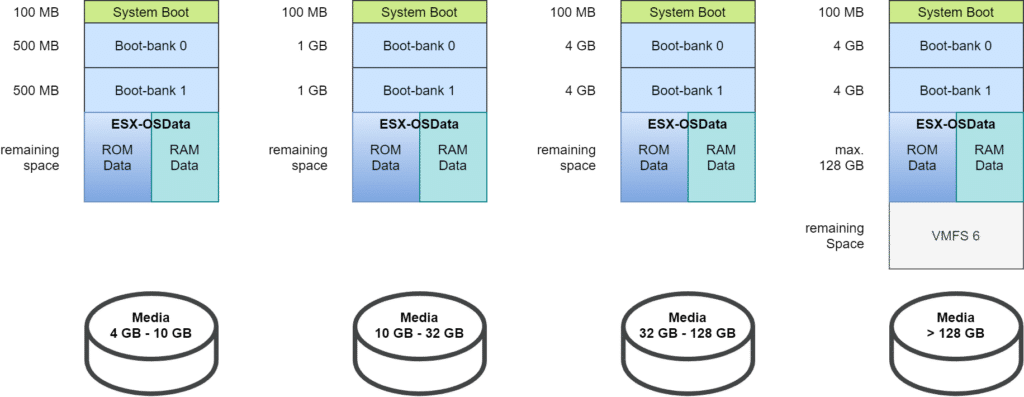
Die oben dargestellten Partitionsgrößen gelten für neu installierte Bootmedien unter ESXi 7.0. Doch wie sieht es für Bootmedien aus, die von Version 6.7 migriert wurden?
„ESXi Bootmedium – Neuerungen in v7 und Altlasten aus v6.x“ weiterlesen