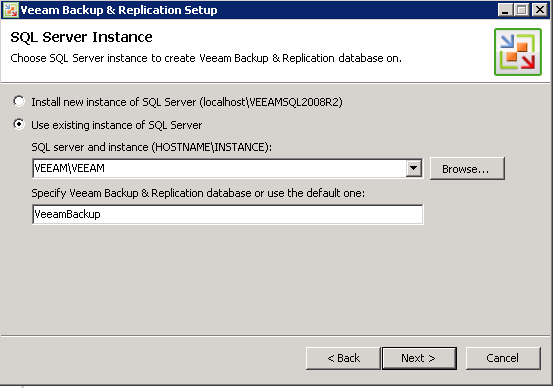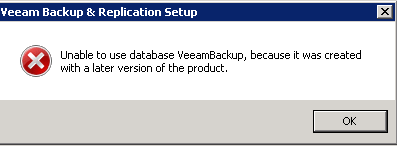Gelegentlich ist es notwendig, die Anwendung Veeam Backup & Replication auf ein anderes System oder eine andere Partition zu migrieren. Die einfachste Methode ist folgende:
- Veeam Konfiguration sichern (Achtung! Login Konten werden gesichert, jedoch nicht die Passworte)
- Patchlevel notieren
- Veeam Dienste anhalten
- Veeam deinstallieren
- Veeam Datenbank löschen. Der Name ist bei Standard Installationen VeeamBackup.
- Veeam Backup & Replication an neuem Ort installieren.
- Software patchen bis zum Patchlevel der Sicherung
- Veeam Konfiguration wiederherstellen
- Kennworte nachpflegen, da diese nicht in der Sicherung enthalten sind
Diese Methode ist einfach und funktioniert sehr zuverlässig. Die Sicherung enthält alle Angaben zu Backupjobs, Historie, Infrastruktur, etc.
Datenbank erhalten
Sollte es aus irgendwelchen Gründen notwendig sein, die bestehende Datenbank zu erhalten, so muss man einige Hürden umgehen. Der Ablauf ist zunächst gleich wie oben geschildert:
- Veeam Konfiguration sichern. Wichtig auch bei dieser Methode, denn wenn etwas schief geht (remember Murphy) braucht man einen Plan B.
- Patchlevel notieren
- Veeam Dienste anhalten
- Veeam deinstallieren
- Veeam an neuem Ort installieren
Hier wählt man die bereits existierende Instanz des SQL Servers aus. Im Beispiel unten war der Hostname = Veeam und ebenso der Instanzname.
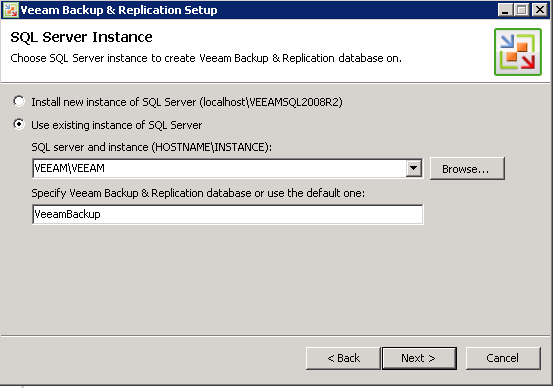
Ganz so einfach ist es dann doch nicht. 😉 Die Installation erfolgt mit der ungepatchten Version, während die bestehende Datenbank bereits einige Patchzyklen hinter sich hat.
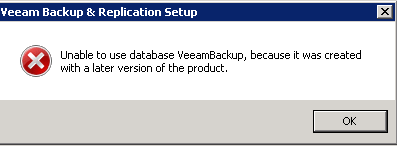 Hierfür gibt es einen Lösungsvorschlag in der Veeam KB. Mit dem SQL Management Studio verbindet man sich auf die Instanz der bestehenden Veeam Datenbank und ermittelt die aktuelle Version.
Hierfür gibt es einen Lösungsvorschlag in der Veeam KB. Mit dem SQL Management Studio verbindet man sich auf die Instanz der bestehenden Veeam Datenbank und ermittelt die aktuelle Version.
Select current_version from [VeeamBackup].[dbo].[Version]
Im Beispiel war das Ergebnis der Abfrage 1205 (Veeam 7.0.0.871 Patch 4). Bevor man mit der Neuistallation beginnen kann, muss zunächst in der Datenbank die Versionsnummer heruntergesetzt werden. Diese Nummer ist Abhängig von der zu installierenden Basisversion. Für Veeam Backup 7.0.0.690 ist dies 1179.
Use VeeamBackup
UPDATE [Version] SET current_version = 1179
Danach lässt sich das Setup durchführen. Anschliessend muss die Applikation wieder auf den ursprünglichen Patchlevel gehoben werden.
Der einfachere Weg
Diese zuvor beschriebene Methode ist nicht so reibungslos, wie sie hier erscheinen mag. Mich kostete dies mehrere Anläufe, wesewegen ich die Methode mit dem Import der Konfiguration bevorzuge. Dabei bleibt die Datenbank Instanz erhalten. Man muss jedoch die bestehende Veeam Datenbank löschen, da es ansonsten zu Störungen beim Import kommen kann. Der Ablaufplan ist am Anfang dieses Artikels geschildert.
Links
Veeam Support – Installation Fails with Patched Database