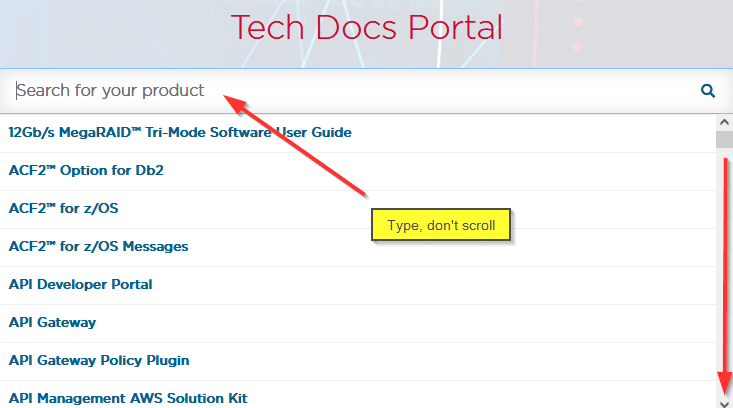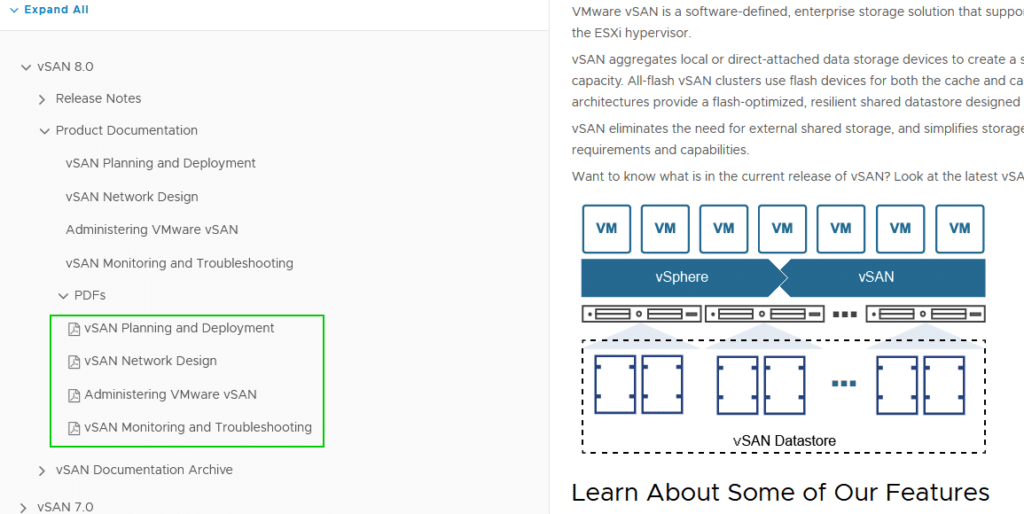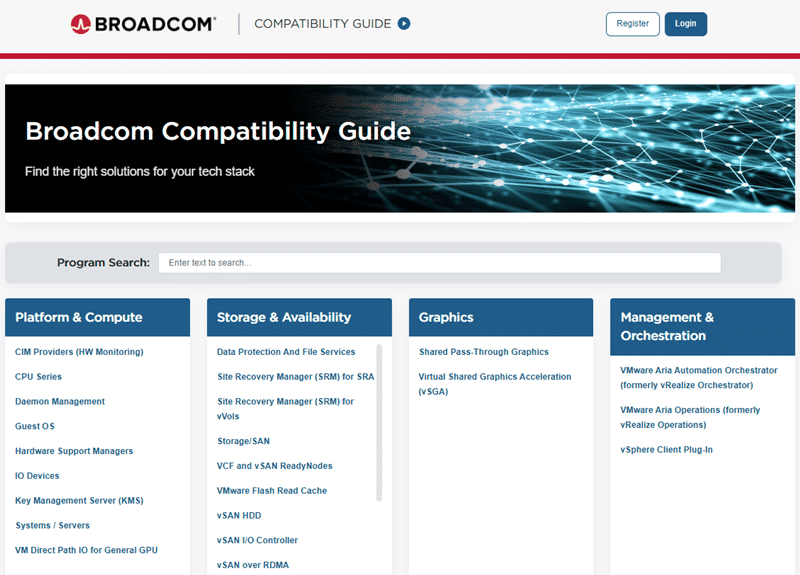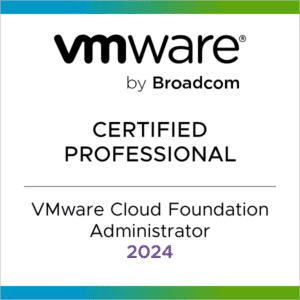The growing threats in the IT sector and the increasing demands on system security have led many companies to rethink their existing infrastructure. For customers operating older VMware vSphere clusters, retrofitting with TPM 2.0 chips offers an effective way of modernizing the security architecture. TPM 2.0 provides the basis for improved system trustworthiness by securely storing cryptographic keys and detecting system tampering at an early stage.
What is TPM?
The Trusted Platform Module (TPM) is a hardware-based security chip that is installed in computers and other devices. It is used to securely store cryptographic keys, for authentication and to protect sensitive data. TPM supports security functions such as device encryption, secure booting and system integrity checks.
Why TPM
In my role as a data center architect and senior consultant, I come across a variety of different customer environments. On the one hand, many of these environments are brand new and state of the art, but there are also numerous older clusters that have been in operation for five or more years. This does not necessarily have to be a disadvantage, as these older clusters are often very well tailored to the specific requirements of the respective customers. They have no performance bottlenecks and hardware support is guaranteed. Against this background, the question arises as to whether an investment in new hardware is actually necessary.
A key advantage of modern hardware security modules is the integration of Secure Boot, a technology that ensures that only signed and trusted software is loaded at system startup. This significantly reduces the risk of malware or unauthorized boot loaders interfering with the boot process. This not only enables companies to better ward off attacks at firmware level, but also to ensure that all subsequent software components come from a secure and verified source.
In this blog post, I explain why retrofitting with TPM 2.0 in older VMware vSphere environments is an important step – and how the combination with Secure Boot makes an essential contribution to protecting modern IT infrastructures.
We will see what steps need to be taken to retrofit existing systems with TPM chips without reinstalling the ESXi host.
Continue reading “Retrofitting existing vSphere clusters with a TPM chip”