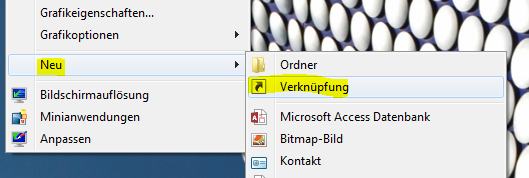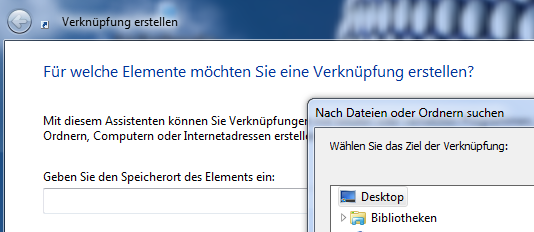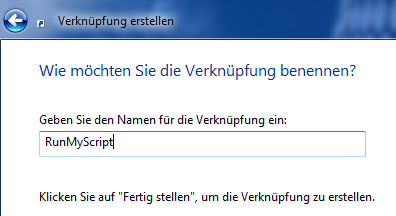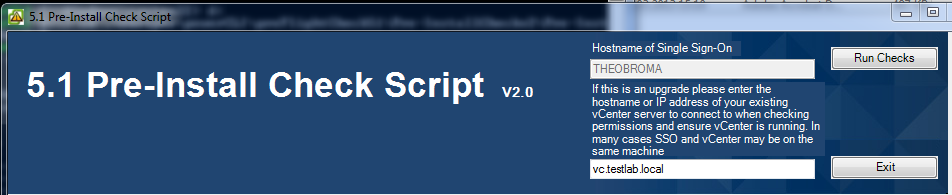Ein Powershell Script startet gewöhnlich nicht durch Doppelklick, sondern es muss zunächst über die Powershell Konsole aufgerufen werden oder mit einem anderen Tool wie z.B. PowerGUI. Man kann dies umgehen, indem man das Skript über einen Shortcut anspricht. Ich zeige das exemplarisch anhand eines Shortcuts auf dem Desktop, der ein Powershell Skript startet.
Ablauf
Dummy Shortcut auf dem Desktop erstellen.
Unter Windows7 wird man nach Ort und Name der Verknüpfung gefragt. Bei älteren Systemen wie z.B. Server 2003 wird im ersten Schritt nur nach dem Ort gefragt.
Danach erhält man zunächst eine Dummy Verknüpfung, die noch nichts mit Powershell zu tun hat.
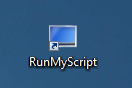 Wir ändern nun die Eigenschaften. Als Ziel geben wir folgenden Pfad ein:
Wir ändern nun die Eigenschaften. Als Ziel geben wir folgenden Pfad ein:
%SystemRoot%\system32\WindowsPowerShell\v1.0\powershell.exe -ExecutionPolicy Bypass -File "D:\Skripte\test.ps1"
Dabei ist es egal welche Version von Powershell auf dem System installiert ist. Der Pfad lautet immer “\v1.0\”.
Die Bypass Option ermöglicht die Ausführung des Scripts auch dann, wenn die ExecutionPolicy der Shell auf “Restricted” steht. Ist das ein Sicherheitsproblem? – Nein. Wer Rechte hat, auf einem System Scripte auszuführen, der hat ohnehin schon vollen Zugang.
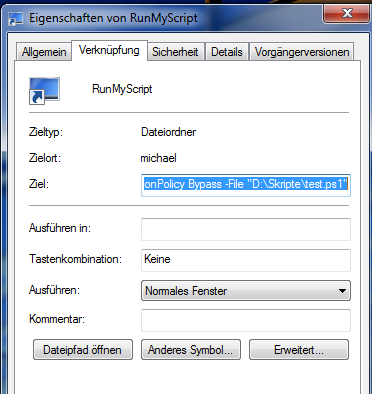
Nach Bestätigung mit OK ändert sich das Aussehen unseres Shortcuts:
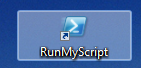 Bei Ausführung erscheint noch das Powershell Konsolenfenster. Wer das nicht möchte kann folgenden Parameter hinzufügen:
Bei Ausführung erscheint noch das Powershell Konsolenfenster. Wer das nicht möchte kann folgenden Parameter hinzufügen:
-WindowStyle Hidden