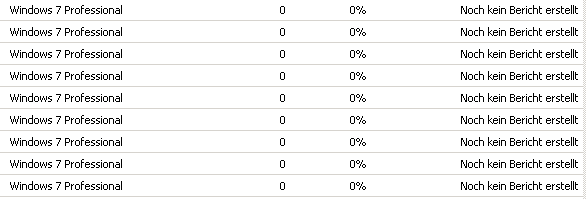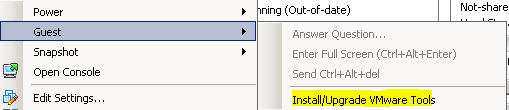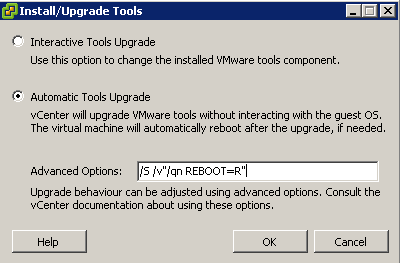Gerade kürzlich habe ich den Upgradeprozess eines HP4510 Switches gebloggt. Das Verfahren ist für die ältere 4500G Serie (3Com) ähnlich, unterscheidet sich aber in ein paar Kommandos.
Ich werde mich hier sehr kurz fassen und nur den eigentlichen Upgradeprozess skizzieren. Details zu Vorbereitung und Bereitstellung der Boot-Images sind im Beitrag “Firmware Update HP4510G Switch” beschrieben.
Es werden für das Upgrade zwei Dateien benötigt. Der Bootloader (BTM) und das Softwareimage (APP).
ftp <IP des FTP Servers>
Dateien in den Flash Speicher des Switches laden. Ich nenne sie hier update.app und update.btm. Die realen Namen sind etwas sperriger.
[ftp] get update.app [ftp] get update.btm [ftp] bye
Update BootROM
bootrom update file update.btm
System Software Image definieren
boot-loader file update.app main
Testen
display boot-loader
Neustart des Switch
reboot
Die Telnet Sitzung wird getrennt.