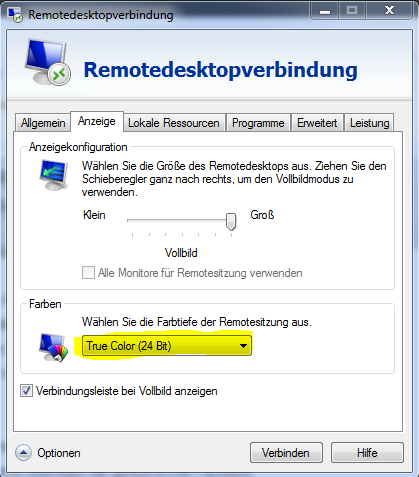Das Register Hardware im vSphereclient bietet schnelle Information über den Zustand der ESXi Hardware. Daher vermisst man es sofort, wenn es plötzlich nicht mehr vorhanden ist.
Ein Blick auf den Pluginmanager (Plug-ins > Manage Plug-ins) zeigte, dass Informationen vom CIM Webdienst nicht geladen werden konnte.
The following error occured while downloading the script plugin from https://vcenter.mydomain.com:8443/cim-ui/scriptConfig.xml: The client could not send a complete request to the server.
Troubleshooting
Zunächst hatte ich eine Störung des Webdienstes in Verdacht und verband mich direkt auf den vCenter Server. Der dortige vSphere Client auf localhost funktionierte jedoch problemlos und zeigte auch den Hardwarestatus an. Auch ein Versuch von einem anderen PC (Windows7/32) funktionierte problemlos. Wir hatten es also nicht mit einem Serverproblem, sondern mit einem Clientproblem zu tun. Der Computer ohne Hardware Status im vSphere Client war ein WindowsXP. Ein Knowledgebase Artikel von VMware beschreibt genau dieses Problem.
Problem mit WindowsXP und Server 2003
Prinzipiell ist es kein VMware Problem, sondern ein Problem mit der AES Verschlüsselung von OpenSSL. Wird die Verschlüsselung auf „hoch“ gesetzt, d.h. Cipher > 128-bit, so können ältere Systeme nicht mehr über TLS kommunizieren. Dies Betrifft WindowsXP und Windows Server 2003.
Hotfix
Einen Hotfix gibt es nur für folgende Systeme:
- Windows Server 2003 SP2 x86
- Windows Server 2003 SP2 x64
- Windows Server 2003 SP2 Itanium
Derzeit gibt es keinen Hotfix für WindowsXP. VMware beschreibt im KB Artikel jedoch die Möglichkeit den Hotfix für Server 2003 SP2 x64 auf WindowsXP(x64) zu installieren.
Links
- Microsoft Support – TLS_RSA_WITH_AES_256_CBC_SHA AES256-SHA AES
- VMware – KB 2031053