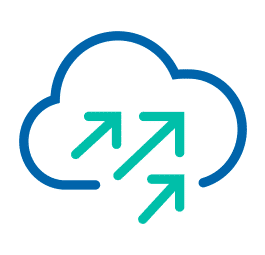SDDC-Manager is the central management tool in a vCloud Foundation (VCF) environment. You can add workload domains, import clusters to workload domains (WLD) or add Kubernetes namespaces. For every task there’s workflow in the GUI of SDDC-Manager.
Currently, as of version VCF 4.0.1, it is not possible to add a cluster with more than two uplinks and more than one vdSwitch to a WLD. If you try to do that in the GUI, you can only define one dvSwitch with two uplinks.
What now?
There’s help inside SDDC-manager.
Navigate to VCF Developer Center > Overview > Code samples. Download “script to Add VxRail Cluster with a separate DVS for overlay traffic”. You will receive a file MultiDVSAutomater.zip-master.zip. Transfer the ZIP file with scp as user vcf to SDDC manager
scp <sourcepath>\MultiDVSAutomater.zip-master.zip vcf@<SDDC-IP>:/tmp
Logon to SDDC-manager shell as user vcf.
# cd /tmp # unzip MultiDVSAutomater.zip-master.zip # cd MultiDVSAutomater.zip-master/Multi-Dvs-Automator # python3 ./vxrailworkloadautomator.py
The Python script will ask interactive questions and lead you through the creation process. First you’ll have to enter administrator@vsphere.local credentials. Then it will look for possible domains to which the new cluster will be imported.
Please choose the domain to which cluster has to be imported:
1) myVCF-WLD-01
2) myVCF-WLD-02
Enter your choice(number): 2
Getting unmanaged clusters info…
Next you’ll have to choose a cluster and provide credentials to the ESXi hosts of the cluster. The script will only show unconfigured clusters.
Please choose the cluster:
1) WLD-02-CL01
Enter your choice(number): 1
Getting cluster details…
Below hosts are discovered. Enter the password for them:
1) esx-11.lab.cloud
2) esx-12.lab.cloud
3) esx-13.lab.cloud
4) esx-14.lab.cloud
Please choose password option:
1) Input one password that is applicable to all the hosts (default)
2) Input password individually for each host
Enter your choice(number): 1
Enter root password:
Confirm password:
The first (existing) dvs for the new cluster will be detected. You can then add another one and define a name.
System dvs for the discovered cluster:
1) WLD-02-CL01-vds-01
Select the DVS option to proceed
1) Create New DVS
2) Use Existing DVS
Enter your choice(number): 1
Getting compatible vmnic information…
Enter the New DVS name : WLD-02-CL01-vds-02
You can choose uplinks for the new vds from a list of compatible vmnics.
Please choose the nics for overlay traffic: -----id---speed----status 1) vmnic2-10000MB-Active 2) vmnic4-10000MB-Active Enter your choices(minimum 2 numbers comma separated): 1,2
Next enter details about overlay VLAN, NSX-T Virtual IP (VIP) and NSX-Manager instances.
Enter Geneve vLAN ID (0-4096): 101
Enter Admin password:
Confirm Admin password:
Please Enter NSX-T VIP details
FQDN (IP address will be fetched from DNS): NSX02.lab.cloud
Resolving IP from DNS…
Resolved IP address: 10.20.0.12
Gateway IP address: 10.20.0.1
Subnet mask (255.255.255.0):
Enter FQDN for 1st NSX-T Manager: NSX02-M-01.lab.cloud
Resolving IP from DNS…
Resolved IP address: 10.20.0.13
Enter FQDN for 2nd NSX-T Manager: NSX02-M-02.lab.cloud
Resolving IP from DNS…
Resolved IP address: 10.20.0.14
Enter FQDN for 3rd NSX-T Manager: NSX02-M-03.lab.cloud
Resolving IP from DNS…
Resolved IP address: 10.20.0.15
Finally we need to provide root and admin (mystic) credentials to VxRail-Manager and enter license information.
Please input VxRail Manager's preconfigure root credentials
Enter password:
Confirm password:
Please input VxRail Manager's preconfigured admin credentials
Enter username (mystic):
Enter password:
Confirm password:
Getting license information…
Please choose a VSAN license:
1) AAAAA-BBBBB-CCCCC-DDDDD-EEEEE (ACTIVE)
Enter your choice(number): 1
Please choose a NSX-T license:
1) 11111-22222-33333-44444-55555 (ACTIVE)
Enter your choice(number): 1
The script will generate a JSON file that you can review at the end. Press enter to continue and return to SDDC-Manager GUI, which will adopt the JSON file we’ve just created. From here you can continue as usual in SDDC-manager.
It is expected for one of the next updates to include the import process with more tan one vds into the GUI of SDDC-Manager.