I’d like to point your attention to a new and useful feature which was introduced with vSphere 7 update 2. It is easily being overlooked in the abundance of new features, but it does a very good job in the prior to a vCenter update.
A requirement for the Update Planner is participation in the Customer Experience Improvement Program (CEIP).
The first sign of a new vCenter update is a notification banner at the top of vSphere Client.

Clicking on “View Updates” will take you directly to the Update Planner. This can also be found in the menu. To do this, select the vCenter in the Hosts & Clusters view and select “Updates” > vCenter Server > Update Planner in the menu bar at the top right.
All currently available updates are being displayed. In the case shown below, the vCenter is already at 7.0 Update 2, so only one possible update is listed. If several possible updates are available, the Update Planner can check the compatibility against all of them. To do this, select the radio button of the desired update (red box).
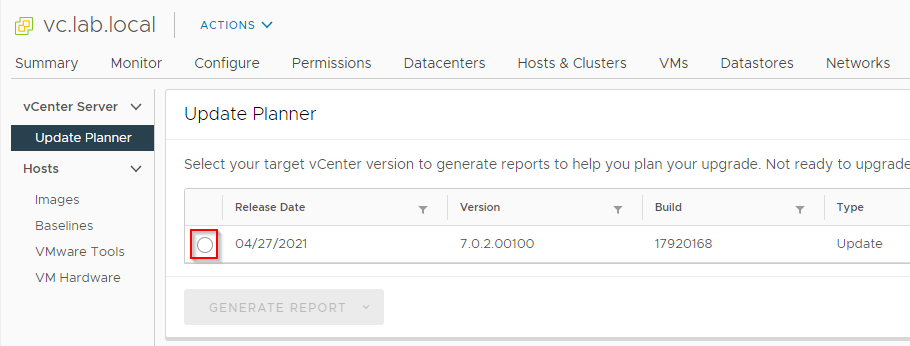
Once an update is selected, the action field “Generate Report” turns blue and shows the two possible sub-items “Interoperability” and “Pre-Update Checks“.
Interoperabilty Checks
The Interoperability Check verifies not only the ESXi hosts but also the compatibility with other VMware products registered in vCenter.
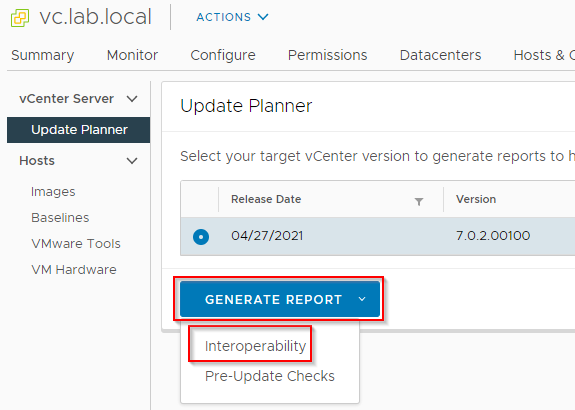
The result of the interoperability check is displayed in the frame below. In my lab there are three product categories: ESXi, NSX-T and an additional ESXi hypervisor entry coming from the ESXionArm cluster (green arrow).
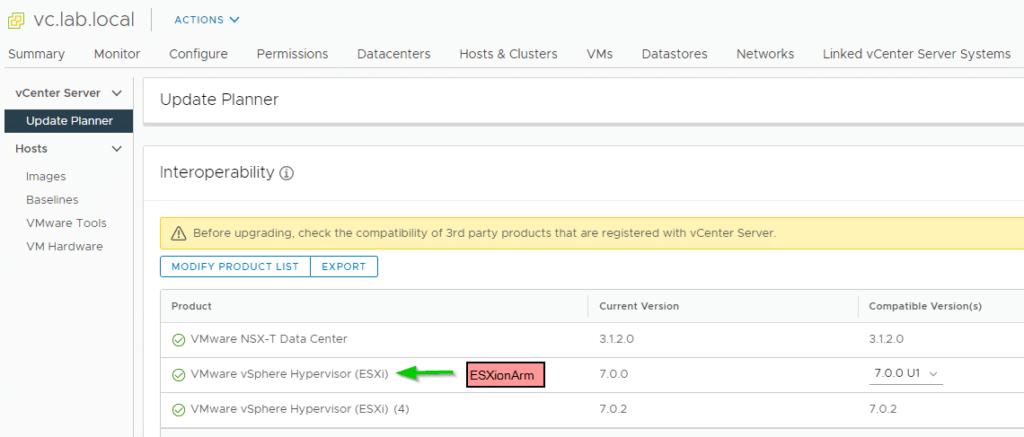
From a VMware product perspective, nothing is preventing the update from going ahead.
Pre-Update Checks
This is followed by the pre-update check itself, which can also be performed in the update section of VAMI.
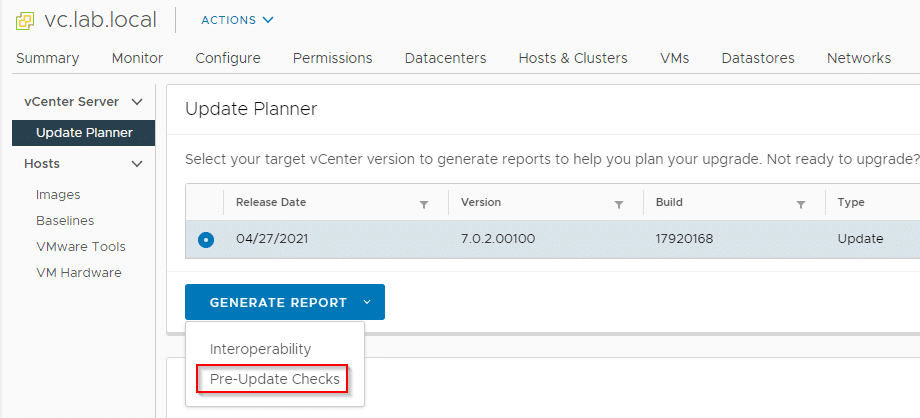
The status is green and nothing hinders the update. The blue action field opens a new browser tab to VAMI, from where the update is triggered.
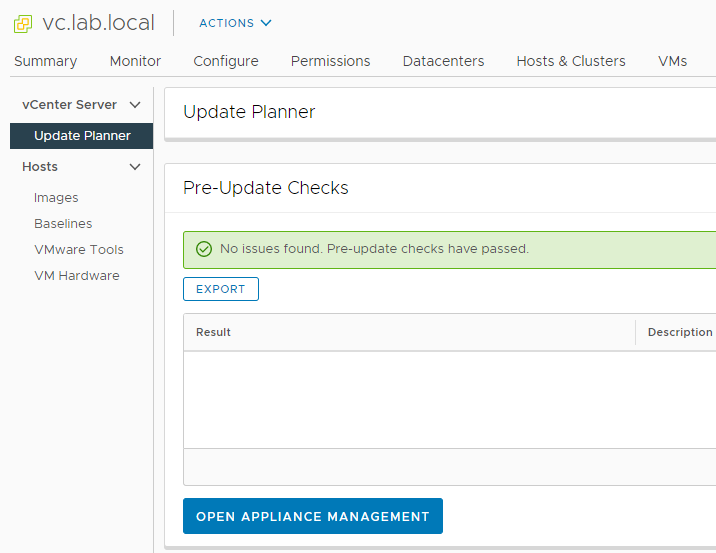
While displaying results, the Update Planner is minimized. If you want to go back to the Update Planner, you can expand it with the arrow in the upper right corner and make it visible again.
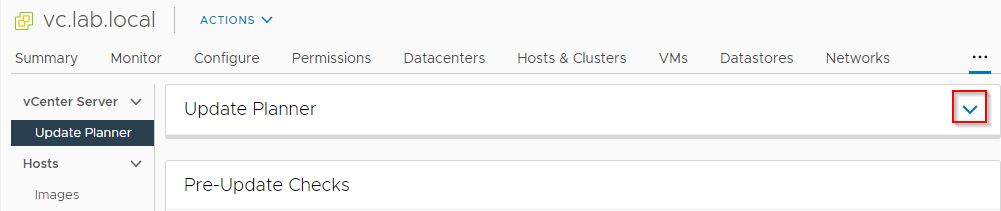
Update in VAMI
From this point on, the conventional update procedure continues. The pre-check routine should be triggered here once again.
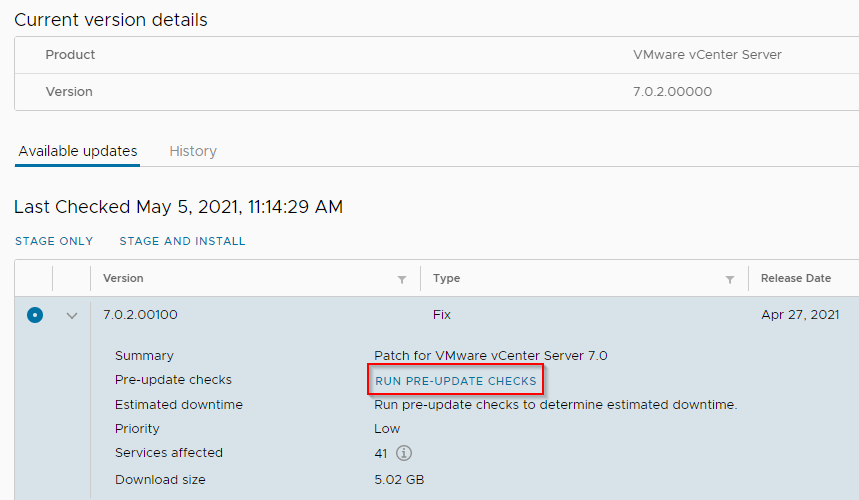
The pre-check gave a passing result, as also the estimated downtime.
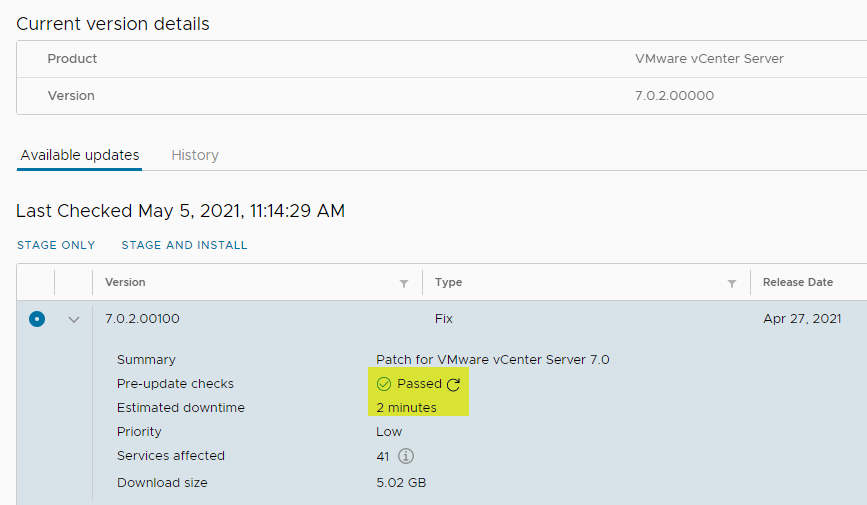
At this point, I would like to mention that a positive pre-check does not necessarily mean that the update will pass successfully. In my vCenter, updates via the VAMI fail regularly. I try it again with each new update with always the same result. A viable alternative is to update using the CLI.
