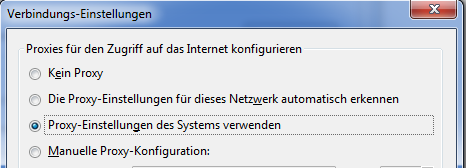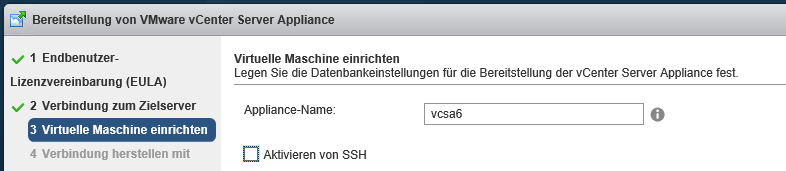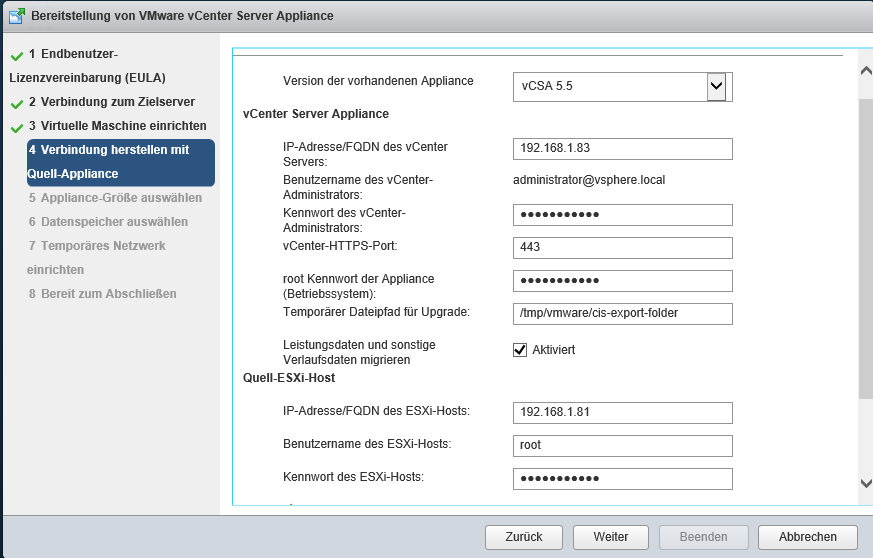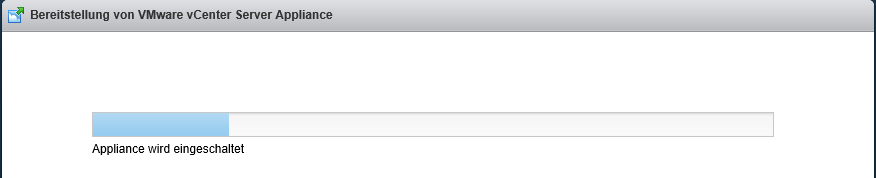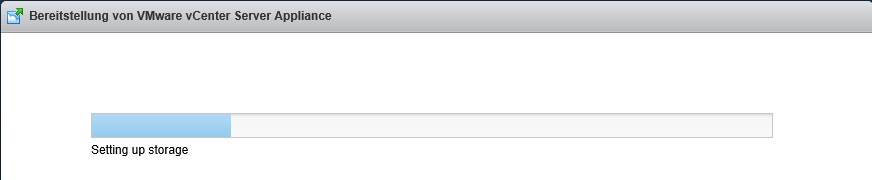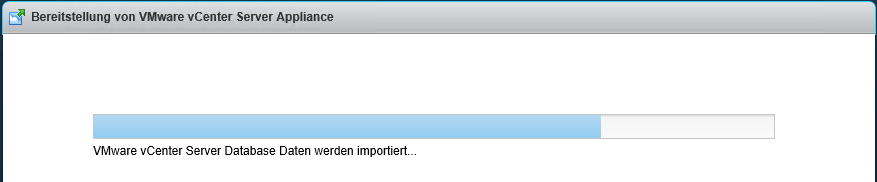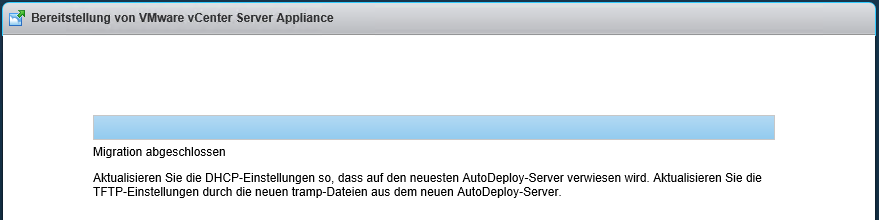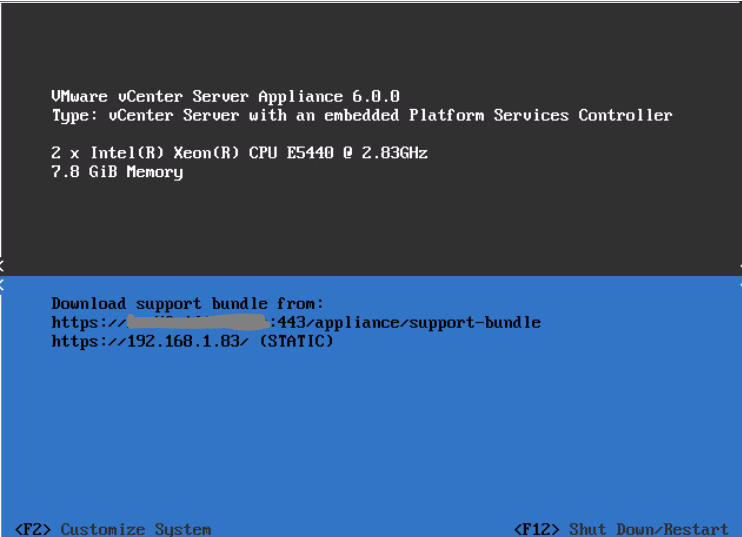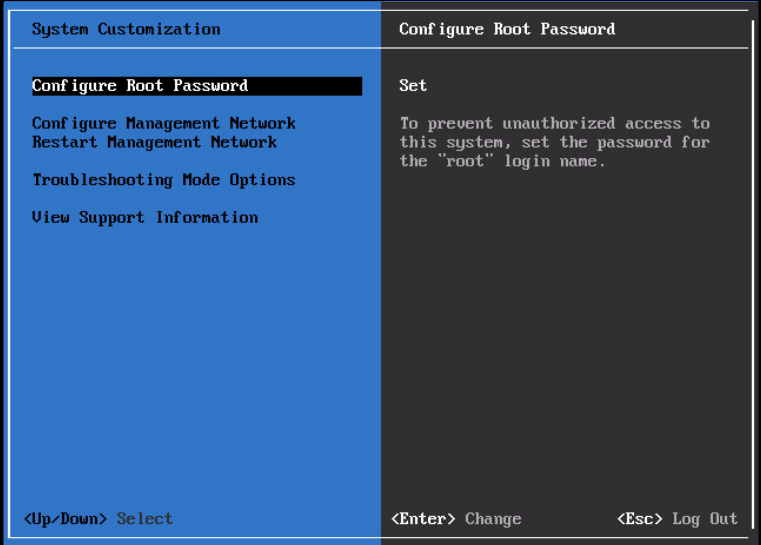Wer eine bestehende vSphere 5.x Umgebung mit vCenter Server Appliance (VCSA) betreibt, möchte diese sicherlich bald auf Version 6 upgraden. Ein Inplace Upgrade ist aufgrund der internen Umstrukturierung von Diensten nicht möglich. Wohl aber ein Migrations-Upgrade. Diesen Vorgang werde ich hier aufzeigen.
Integration Plugin?
Zunächst wird das VCSA iso in ein Windows System eingebunden, welches zur Bereitstellung der Aplliance dienen soll. Alle Browser müssen geschlossen sein während das Client-Integration-Plugin 6.0.0 installiert wird. Danach kann im root Verzeichnis des CD-ISO vcsa-setup.html geöffnet werden.
Soweit die Theorie. Das Setup muss das Plugin erkennen und man muss beim ersten Start die Ausführung erlauben. Hierbei kann es zu Problemen kommen, wenn die Proxy Einstellungen des Systems nicht korrekt sind.
Chrome muss man beispielsweise dazu bringen, die Proxy-Einstellungen des Systems zu verwenden. Dazu in der Adresszeile about:config eingeben und Return drücken.
Normalerweise funktioniert dann das Setup. Mein Notebook weigerte sich jedoch vehement. Selbst die Komplette Deinstallation aller 5.x und 6.beta Plugins brachte keine Besserung. Das kommt davon wenn man Generationen von vSphere-Umgebungen mit dem gleichen Gerät bedient. 😉
Upgrade
Ein Wechsel auf ein anderes (sauberes) Sytems brachte den gewünschten Erfolg. Man hat nun zwei Optionen zur Auswahl:
- Neuinstallation der vCenter Server Appliance 6.0
- Migrations-Upgrade einer bestehenden vCenter Server Appliance 5.x. Wobei die Version mindestens 5.1 U3 sein muss.
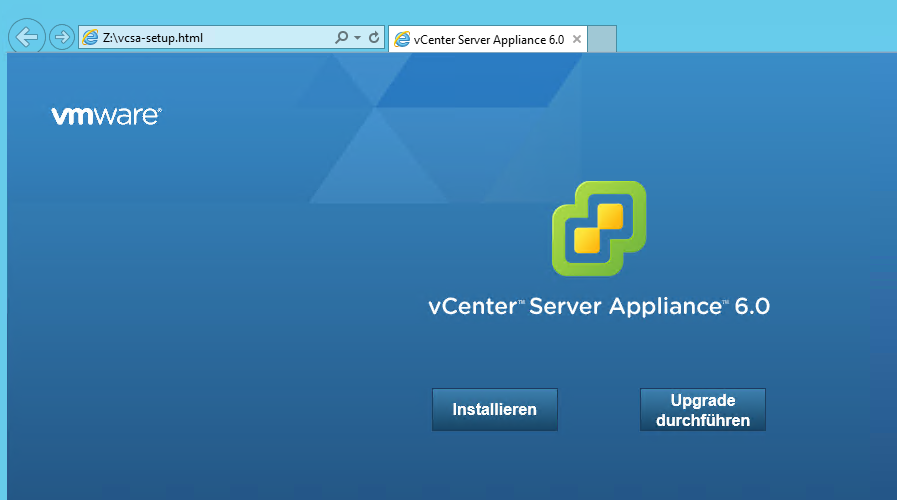 Ein Dialog weist auf den geforderten Versionsstand der VCSA hin.
Ein Dialog weist auf den geforderten Versionsstand der VCSA hin.
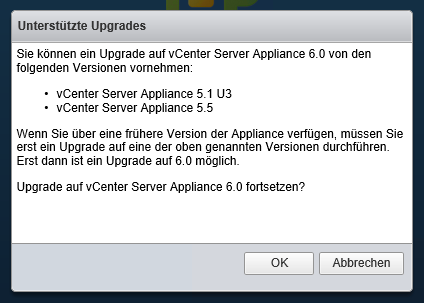 Im Laufe des Upgrades werden folgende Informationen benötigt:
Im Laufe des Upgrades werden folgende Informationen benötigt:
- IP oder FQDN des ESXi Hosts, welcher die neue VCSA empfangen soll. Ich werde sie künftig VCSA6 nennen.
- Logindaten des ESXi Hosts
- VM-Name der neuen Appliance
- Version der vorhandenen Appliance (5.1 oder 5.5)
- IP oder FQDN der alten Appliance (Ich werde sie künftig VCSA5 nennen)
- Kennwort des Benutzers administrator@vsphere.local der VCSA5
- Root Kennwort der VCSA5
- ESXi Host auf dem sich die VCSA5 befindet (DRS sollte ausgeschaltet oder im Modus „manuell“ sein)
- Root Login zum ESXi Host, auf dem sich die VCSA5 befindet.
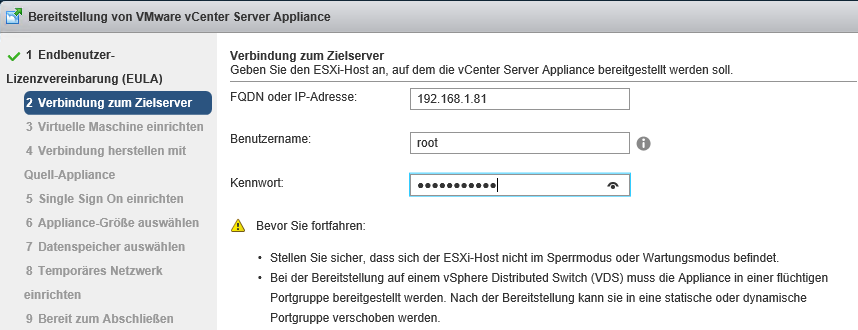 Self-signed Zertifikate werden als nicht vertrauenswürdig eingestuft, sind aber kein Hindernis für eine erfolgreiche Migration. Das Zertifikat muss jedoch auf den FQDN der VCSA5 ausgestellt sein.
Self-signed Zertifikate werden als nicht vertrauenswürdig eingestuft, sind aber kein Hindernis für eine erfolgreiche Migration. Das Zertifikat muss jedoch auf den FQDN der VCSA5 ausgestellt sein.
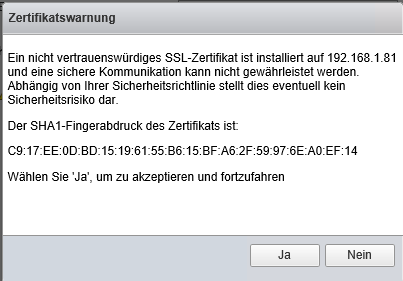 Hier wird der VM Name der neuen Appliance vergeben.
Hier wird der VM Name der neuen Appliance vergeben.
Die Aktivierung von SSH ist empfehlenswert. Man sollte jedoch sicher stellen, daß keine Firewall (z.B. auf dem Windows Client den Port 22 blockiert.
Im dargestellten Fall wurde eine aktuelle VCSA5 auf Version 6 migriert.
Ein Dialog weist nochmals auf DRS und ESXi Einstellungen hin, die nicht gegeben sein dürfen.
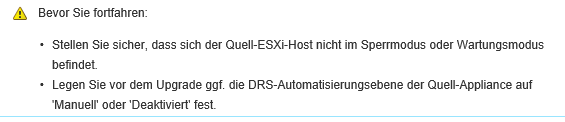 Die Logindaten werden überprüft.
Die Logindaten werden überprüft.
 Hier ist die Übersetzung noch nicht ganz vollständig. Teils Deutsch, teils Englisch.
Hier ist die Übersetzung noch nicht ganz vollständig. Teils Deutsch, teils Englisch.
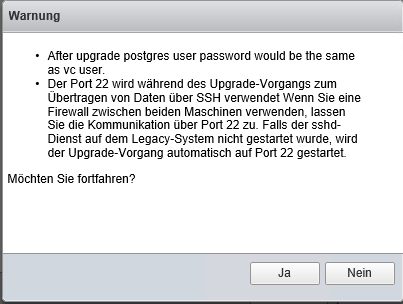 Nun müssen Angaben zur VM selbst gemacht werden. Neu ist die Einführung der sehr kleinen Bereitstellung für bis zu 10 Hosts. Bisher gab es nur „klein“ für bis zu 100 ESXi Hosts. Immer wieder erstaunlich, wie vmware „klein“ bzw. „sehr klein“ definiert. Ich kenne Enterprise-Umgebungen, welche Filialen aus über 100 Ländern hosten und die auf deutlich weniger als 10 Hosts laufen. 😉
Nun müssen Angaben zur VM selbst gemacht werden. Neu ist die Einführung der sehr kleinen Bereitstellung für bis zu 10 Hosts. Bisher gab es nur „klein“ für bis zu 100 ESXi Hosts. Immer wieder erstaunlich, wie vmware „klein“ bzw. „sehr klein“ definiert. Ich kenne Enterprise-Umgebungen, welche Filialen aus über 100 Ländern hosten und die auf deutlich weniger als 10 Hosts laufen. 😉
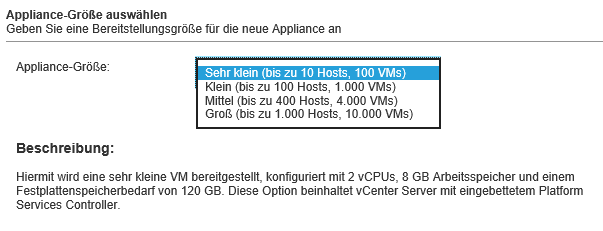 Wie bei der Bereitstellung einer normalen VM, wird ein passender Datenspeicher gewählt.
Wie bei der Bereitstellung einer normalen VM, wird ein passender Datenspeicher gewählt.
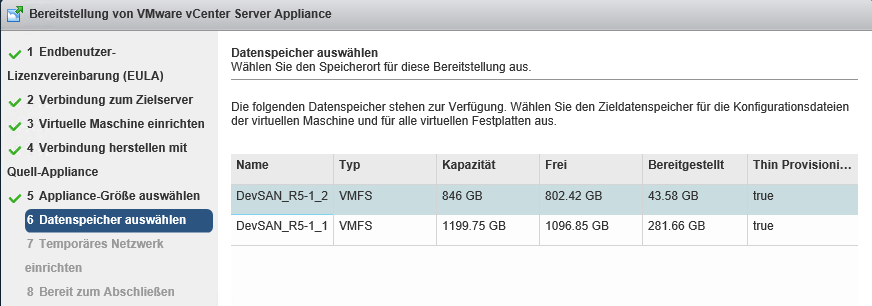 Für den Vorgang der Migration benötigt die neue Appliance eine eigene IP Adresse. Nach Abschluss der Migration wird sie Namen, Adresse und alle sonstigen Eigenschften der VCSA5 übernommen haben, aber für einen kurzen Zeitraum existieren beide Appliances nebeneinander.
Für den Vorgang der Migration benötigt die neue Appliance eine eigene IP Adresse. Nach Abschluss der Migration wird sie Namen, Adresse und alle sonstigen Eigenschften der VCSA5 übernommen haben, aber für einen kurzen Zeitraum existieren beide Appliances nebeneinander.
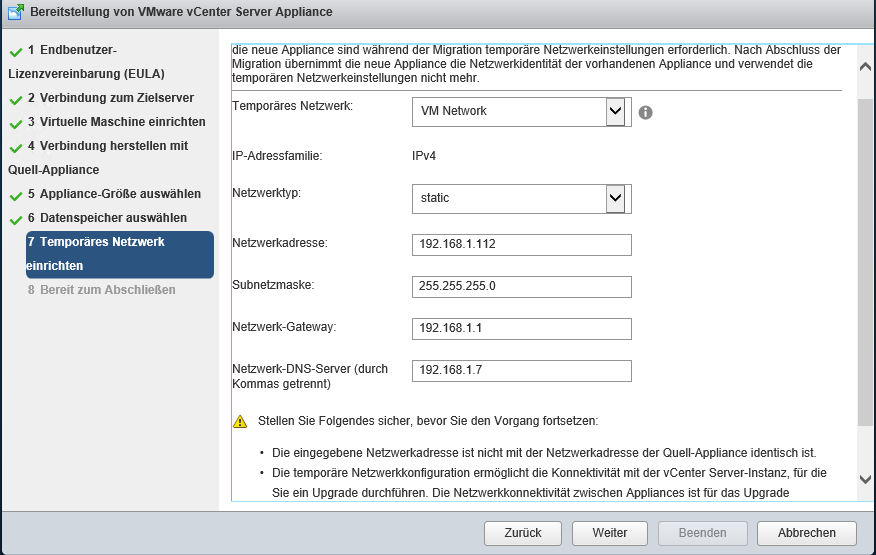 Zusammenfassung der Parameter.
Zusammenfassung der Parameter.
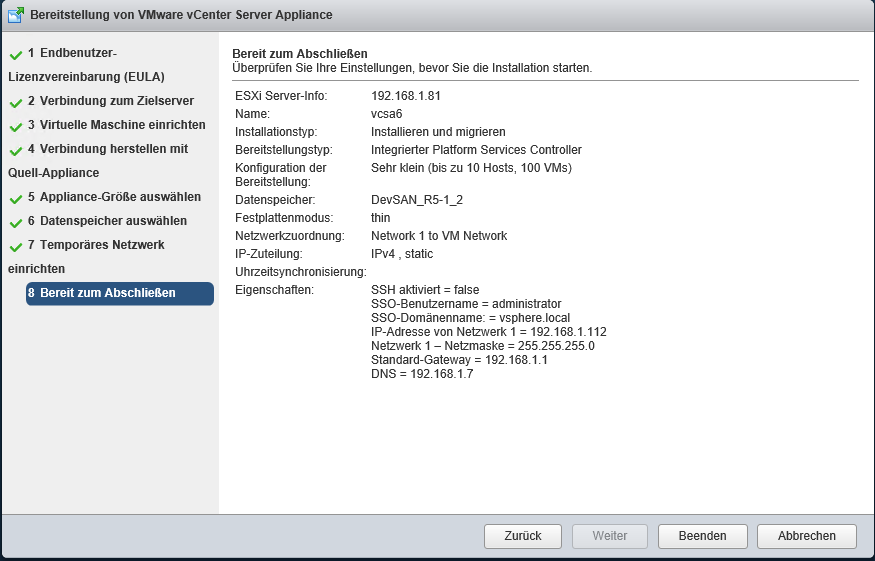 Nach Klicken auf den „Beenden“ Button läuft der Migrationsprozess autonom los. Der ganze Vorgang kann bis zu 20 Minuten dauern. Das ist der Zeitpunkt für eine Tasse Kaffee. 🙂
Nach Klicken auf den „Beenden“ Button läuft der Migrationsprozess autonom los. Der ganze Vorgang kann bis zu 20 Minuten dauern. Das ist der Zeitpunkt für eine Tasse Kaffee. 🙂
Sind alle Daten übertragen, wird die alte VCSA5 ausgeschaltet. Schließlich wird die neue VCSA6 deren Identität übernehmen.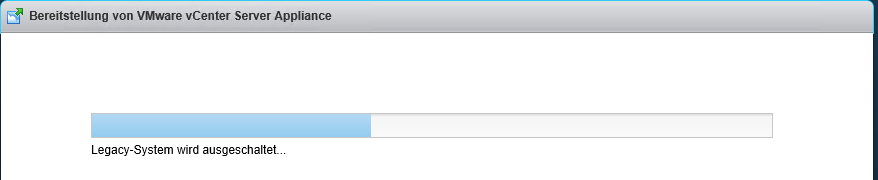
Der erste Login erfolgt mit der herkömmlichen Adresse auf den alten Namen und die alte IP. Login und Kennwort für root und administrator@vsphere.local bleiben gleich.
https://<vCenter>:9443
Optisch sieht der Webclient recht ähnlich aus. Erst der Aufruf der vCenter Informationen zeigt die neue Version.
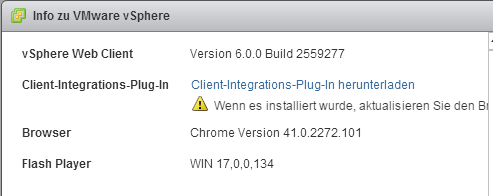
Es müssen keine Hosts importiert werden. Alles ist schon da wenn man den Client öffnet.
Was man bei der neuen vCenter Appliance vergeblich suchen wird, ist die Web-GUI der Appliance, die man zuvor auf Port 5480 ansprach. Statt dessen zeigt sich ein Frontend, das eher an einen ESXi Server erinnert. Nur die blaue Farbe sticht ins Auge und dient sicherlich der besseren Unterscheidbarkeit.
Nach drücken der F2 Taste befindet man sich in einem irgendwie schon vertrauten Menü, das man vom Direct Console User Interface (DCUI) des ESXi Servers kennt.
vSphere Client
Entgegen aller Ankündigunen kann man vCenter Server 6.0 auch weiterhin mit dem vSphere Client bedienen. Öffnet man den Client gegen die bisherige Adresse, so wird ein Download mit anschliessender Installation des vSphere Clients 6.0 angestoßen. Sicherlich ist dieser Umstand der fehlenden Integration des Update Managers und anderer Plugins in den Webclient geschuldet. Vielleicht ist es dann bei 6.1 soweit.